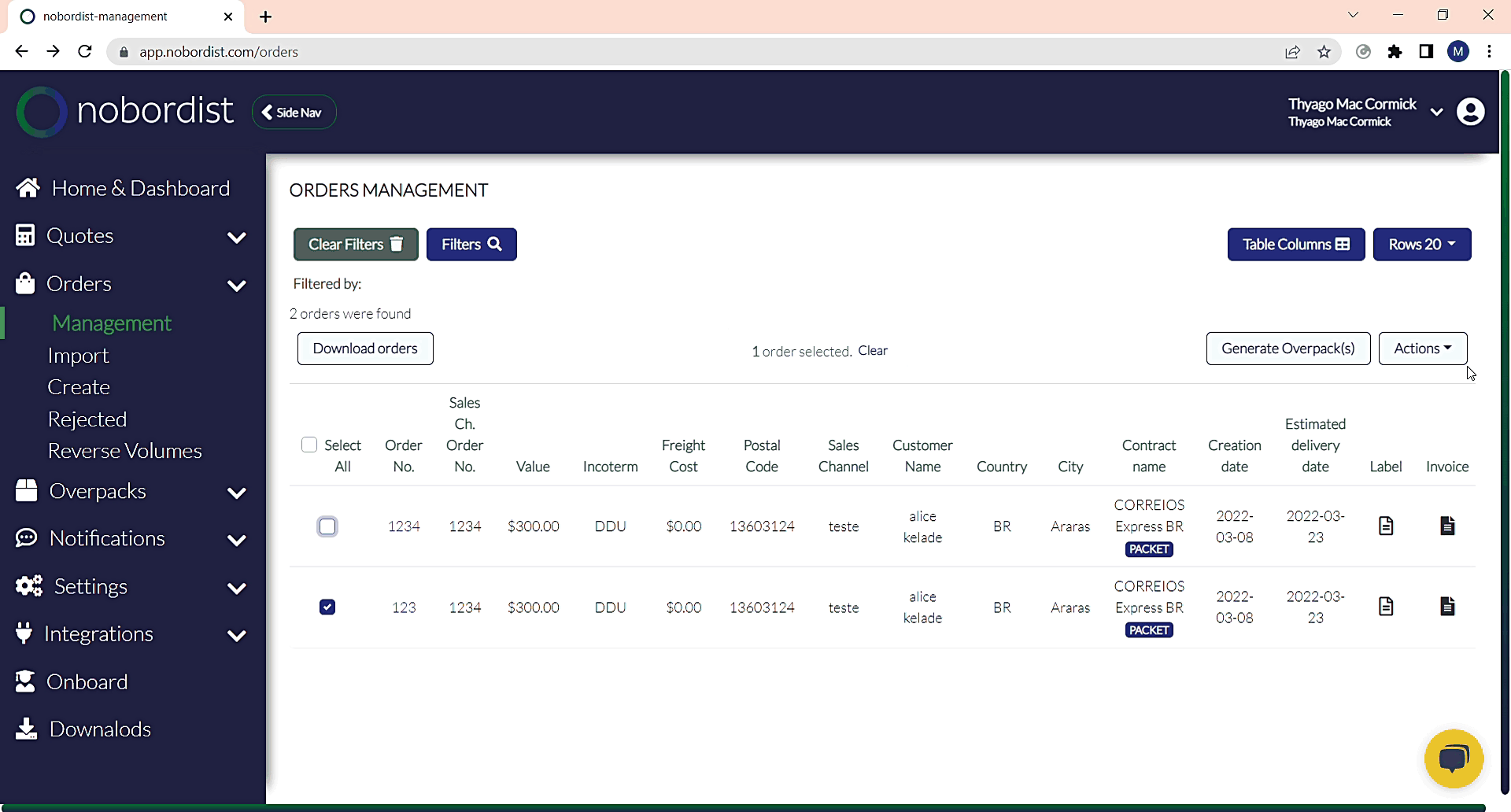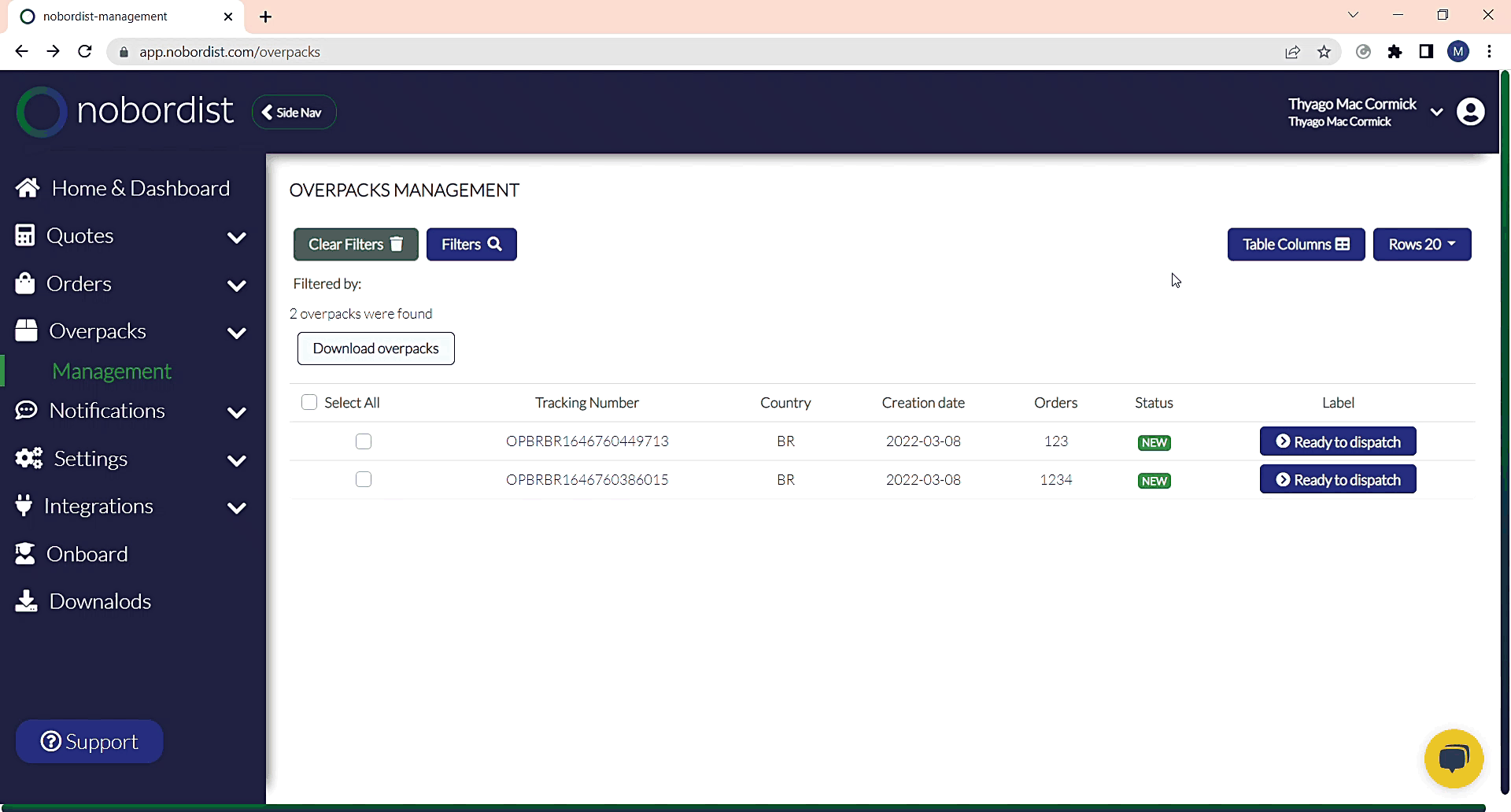Overpack Create, Management, Edit, Delete, and Dispatch
Step 1 – Orders management
For the contracts of some partners, it’s necessary to put some orders in an overpack.
1 – You can select the orders and click on “Generate Overpack”. When finished, you’ll be redirected to the “Overpacks Management” where it contains the information of all overpacks.
Step 2 – Overpacks Management
1 – Filters – You can filter the overpacks.
There are 3 statuses available for an overpack:
- New – When you finish creating. In this status, you can add orders, edit and delete.
- Ready to dispatch – Confirms that the overpack is closed and will not change any more data. The label is generated.
- Dispatched – When the order has already been dispatched.
If you select an overpack, the “Actions” button will appear.
Update First Mile Information – This allows you to speed up tracking by sending more information.
Delete Overpack – To remove the overpack. Only overpacks with status new can be deleted.
Set Overpack(s) as Ready to Dispatch – Confirm that the overpack is closed and will not change any more data.
Dispatch Overpack(s) – Inform that the order has already been dispatched.
Generate label(s) – generate the overpack label.
Step 3 – Overpack View
1 – Update First Mile Information, Label, and Dispatch Overpack(s) – It’s the information and actions that are allowed as well as on the Overpacks Management page.
2 – Origin Hub – Address that needs to send the overpack for it to be shipped.
3 – Order information.
Step 4 – Overpack with status new
1 – Delete Overpack – You can delete the overpack. This action does not delete the orders, it just removes those orders from this overpack to be able to link to another.
2 – Edit Overpack – You can remove and add an order to this overpack.